若您可順利登入網站,卻無法順利進入信箱時,可以確定的是,您的帳號、密碼應該正確無誤,系統也能正常提供服務。
因此,若非屬系統、連線等問題,卻無法打開信箱,建議您先試試以下兩種處理方式,而此兩種方式分別有兩種瀏覽器的說明(IE ,Fire Fox)。

 |
若仍有問題,歡迎與我們聯絡。謝謝!
. 網站內容服務,請洽維運小組:(02)2758-5990

請按照以下的操作步驟執行:
1. 登出網站點選瀏覽器
(1) 請先登出臺北市教育入口網
(2) 點選瀏覽器最上方的「工具」
(3) 展開「網際網路選項」
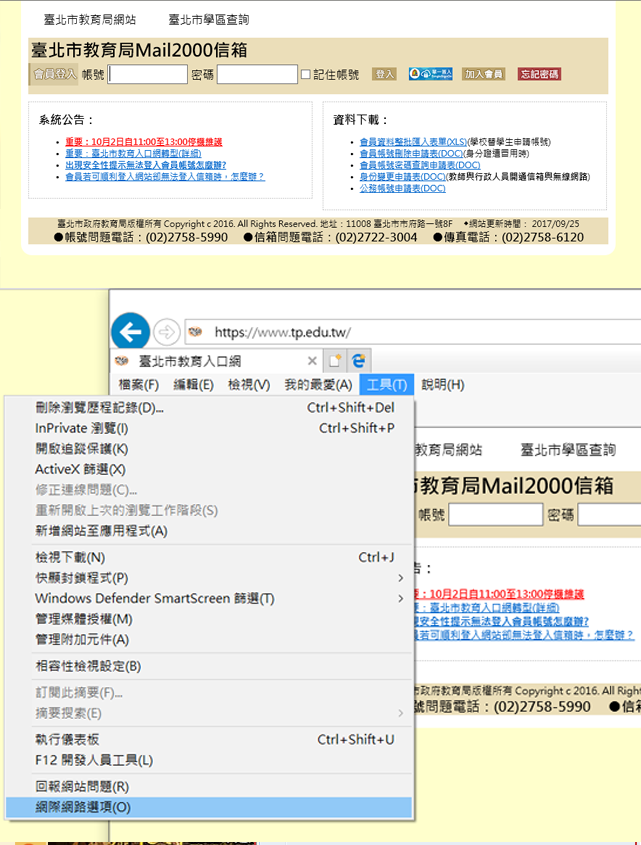
2. 網際網路選項展開後,選擇「一般」
(1) 點選「刪除」。
(2) 勾選「網際網路暫存檔與網站資料」與「Cookie 與網站資料」。
(3) 再按「刪除」即可。
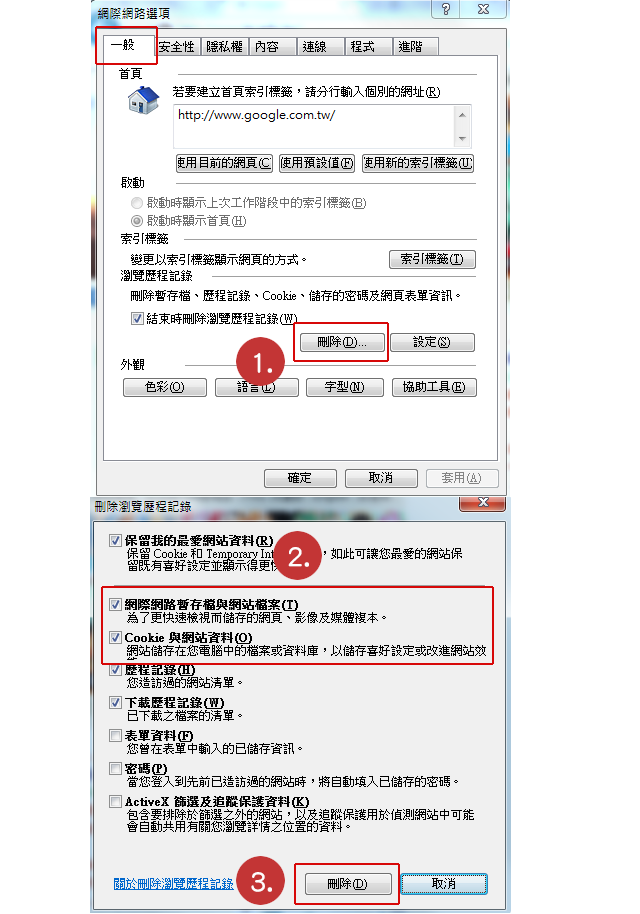
3.請再次登入帳號、密碼,並於我的服務列中點選「我的信箱」,應可正常使用信箱服務。
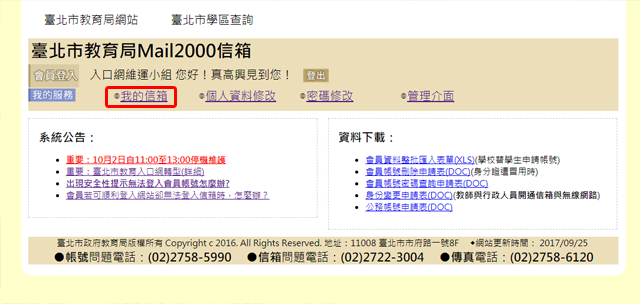

為防止使用者登入帳號後,一段時間沒有使用信箱卻沒有登出,而造成個人帳號資料、信箱郵件等資訊外流,因此,一旦您登入後一段時間未使用信箱,系統將啟動防護措施,將網頁預設在網站首頁,而不會導入您的信箱網頁。此時,請您先完全登出會員後,再重新登入一遍,便可以順利進入您的信箱。 若您想延長「未使用信箱而起動防護系統之時間」,請在進入信箱後,點選左欄「個人設定」的「使用環境」,在「Mail2000進階設定」的「連線失效時間」,重新設定您認為合適的時間。

若您清理瀏覽歷程記錄動作仍無法看到信箱時,請再另依【重設IE】步驟來進行。
請按照以下的操作步驟執行:
1. 登出網站點選瀏覽器
(1) 請先登出臺北市教育入口網
(2) 點選瀏覽器最上方的「工具」
(3) 展開「網際網路選項」
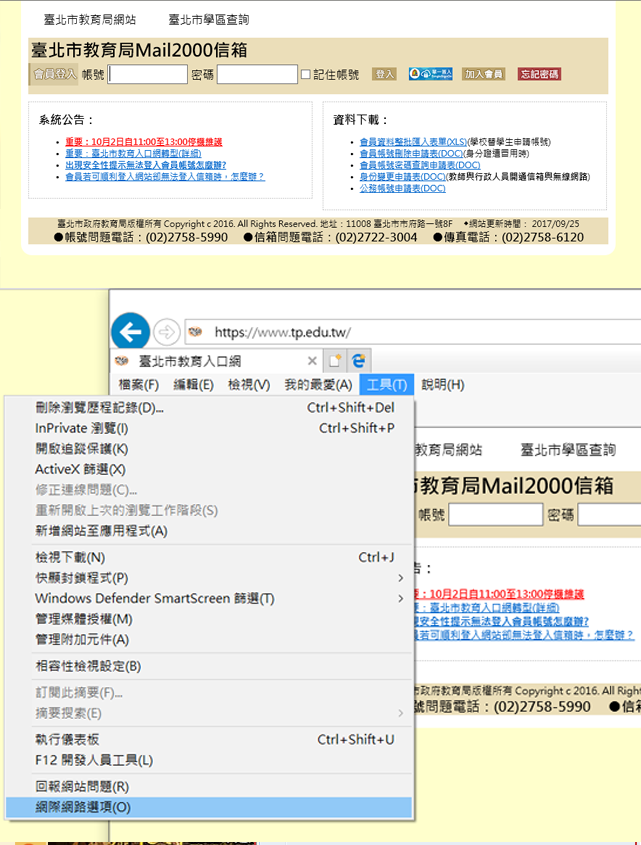
2.網際網路選項展開後,選擇「進階」
(1)點選「重設」,來重設Internet Explorer
(2)再點選「重設」
(3)跳回原視窗再按「確定」
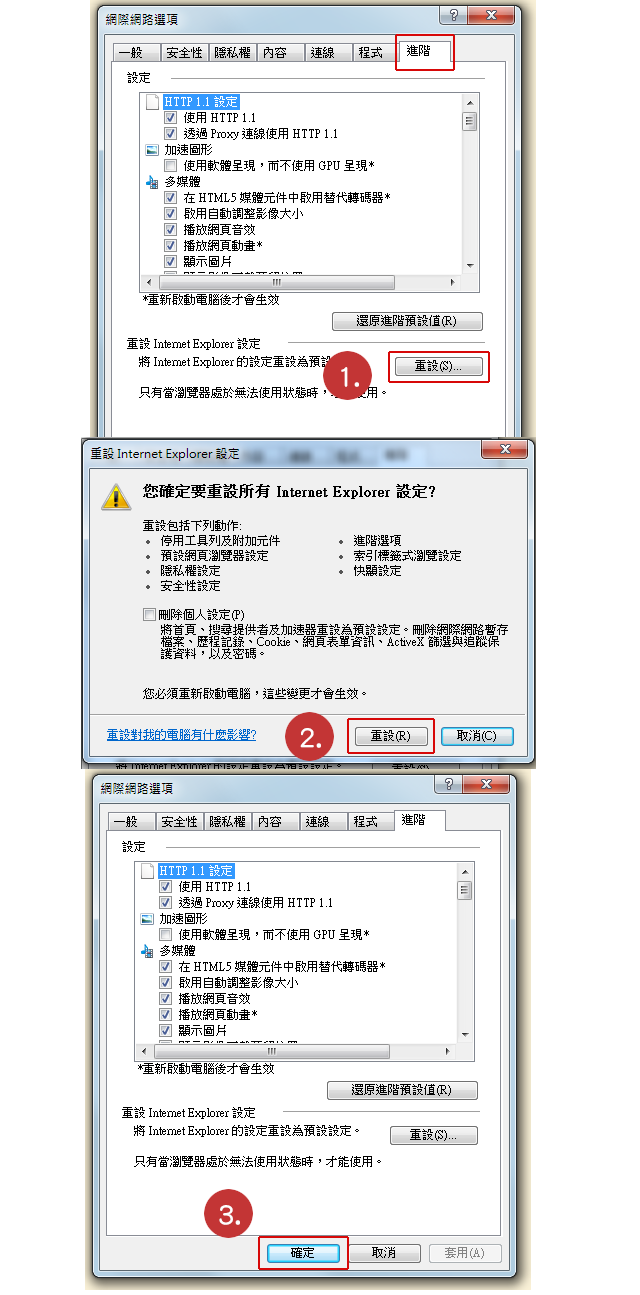
如尚有其他信箱使用問題,請參考信箱使用說明網頁,網址:http://ms2.tp.edu.tw/help/。
 |

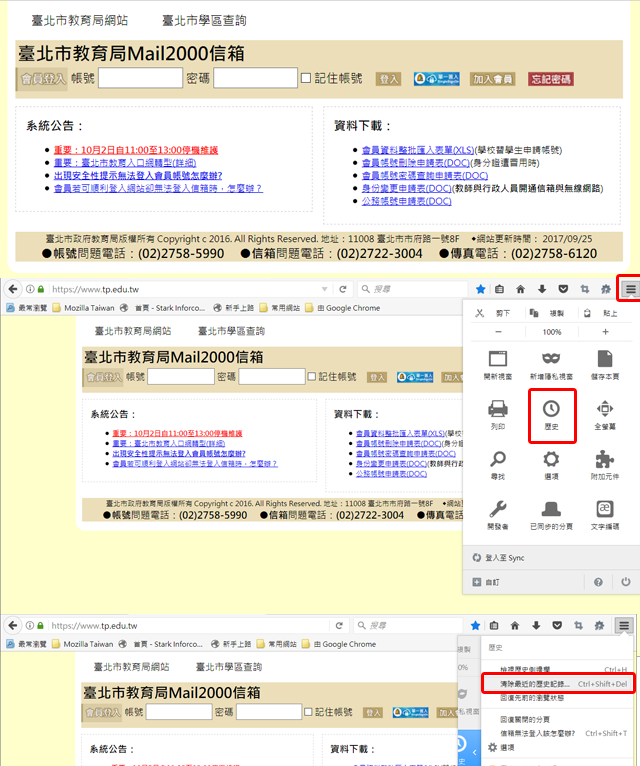

為防止使用者登入帳號後,一段時間沒有使用信箱卻沒有登出,而造成個人帳號資料、信箱郵件等資訊外流,因此,一旦您登入後一段時間未使用信箱,系統將啟動防護措施,將網頁預設在網站首頁,而不會導入您的信箱網頁。此時,請您先完全登出會員後,再重新登入一遍,便可以順利進入您的信箱。
若您想延長「未使用信箱而起動防護系統之時間」,請在進入信箱後,點選左欄「個人設定」的「使用環境」,在「Mail2000進階設定」的「連線失效時間」,重新設定您認為合適的時間。
 |
